فقط و حصريا على منتديات احدث البرامج شرح صنع نسخة ويندوز لك ووضع اسمك عليها كيفية عمل نسخة الويندوز xp
فقط و حصريا على منتديات احدث البرامج شرح صنع نسخة ويندوز لك ووضع اسمك عليها كيفية عمل نسخة الويندوز xp
فقط و حصريا على منتديات احدث البرامج شرح صنع نسخة ويندوز لك ووضع اسمك عليها كيفية عمل نسخة الويندوز xp
فقط و حصريا على منتديات احدث البرامج شرح صنع نسخة ويندوز لك ووضع اسمك عليها كيفية عمل نسخة الويندوز xp
فقط و حصريا على منتديات احدث البرامج شرح صنع نسخة ويندوز لك ووضع اسمك عليها كيفية عمل نسخة الويندوز xp
شرح صنع نسخة ويندوز لك ووضع اسمك عليها كيفية عمل نسخة الويندوز xp
كيفية عمل نسخة الويندوز xp حسب رغبتك ووضع سمتك الشخصية عليها ..وسأستخدم بإذن الله تعالى عدة برامج للتعديل على ملفات الويندوز ..
وكذلك لإزالة ملفات غير ضرورية أو إضافة ملفات أو برامج ودمجها بالنسخة وتثبيتها تلقائياً ..
وكذلك سأقوم بإذن الله بشرح كيفية تغيير الملفات التي تضفي منظراً جمالياً للويندوز ..
كشاشة تثبيت الويندوز .. وشاشة البوت .. وشاشة الدخول .. وأيقونات واستايل الويندوز وغير ذلك .....
سأبدأ الآن بشرح أبسط الطرق للتعديل على الويندوز ..
ومحاولة تقليص الحجم بقدر الإمكان بدون مشاكل بإذن الله ..
وسأستخدم هنا أهم برنامجين في الموضوع ..
البرنامج الأول: nLite
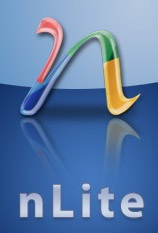
البرنامج الثاني: Windows Unattended CD Creator
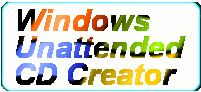
بداية نحتاج لنسخة ويندوز xp sp2 لكي نقوم بالتعديل عليها ..
ننسخها على الجهاز في مجلد وليكن اسمه xp ..
نتوكل على الله ونبدأ في الخطوات الأولى لعمل الأسطوانة ..
وهذا لا يعني أني خبيراً بهذه المجالات .. ولكن نحتاج مزيداً من الصبر والحذر والدقة ..
نبدأ بالبرنامج الأول وهو nLite لتقليص حجم الاسطوانة وضبط بعض الخيارات ..
ويمكن من خلاله عمل كل شي ولا نحتاج للبرنامج الثاني ولكن للتسهيل أكثر نستخدم البرنامج الثاني ..
وهذه الطريقة وجدتها مناسبة جداً واستخدمتها في عمل النسخة العربية والانجليزية في موضوع اغتنموا الفرصة ..
بعد تحميل برنامج nLite لن يعمل إلا بوجود برنامج Net Framework ..
لذلك يجب تحميله وتثبيته على الجهاز ..
من هنا ولا تنس ذكر الله
أو من موقع ميكروسوفت
[center][size=16]نشغل برنامج nLite سيأتي بالشكل التالي: ونختر لغة البرنامج التي تناسبنا ..

نضغط التالي .. ستظهر هذه النافذة .. نحدد مكان مجلد الويندوز الذي أشرنا إليه في السابق للتعديل -xp- ..
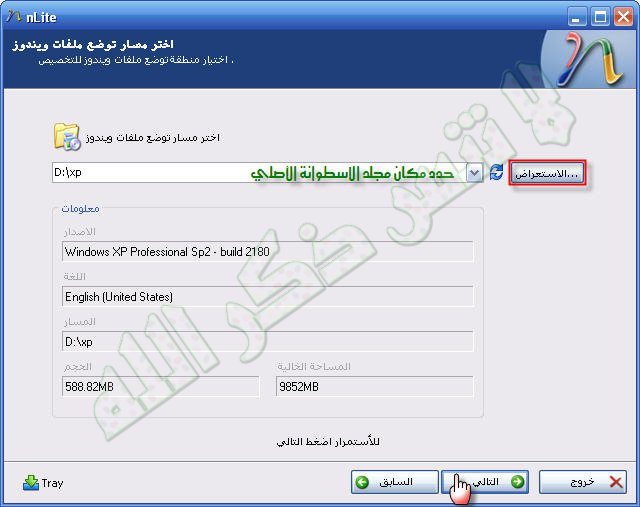
ثم نضغط التالي ..

ستظهر هذه النافذة .. نحدد كما في الصورة .. ثم التالي ..
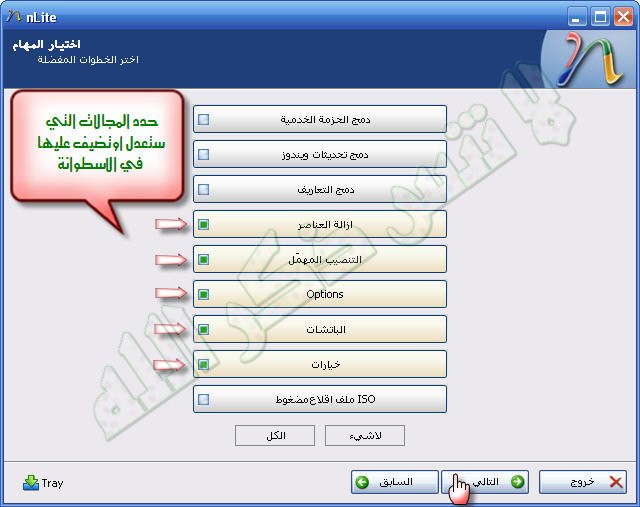
ثم نضغط التالي ..
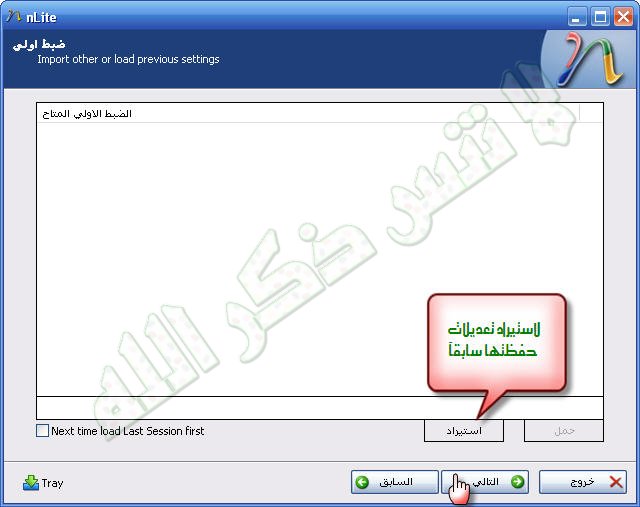
ثم نضغط نعم ..
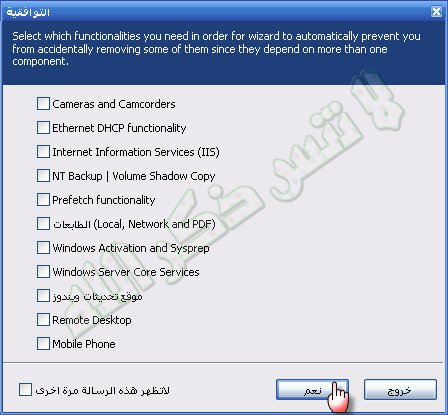
كيفية عمل نسخة الويندوز xp حسب رغبتك ووضع سمتك الشخصية عليها ..وسأستخدم بإذن الله تعالى عدة برامج للتعديل على ملفات الويندوز ..
وكذلك لإزالة ملفات غير ضرورية أو إضافة ملفات أو برامج ودمجها بالنسخة وتثبيتها تلقائياً ..
وكذلك سأقوم بإذن الله بشرح كيفية تغيير الملفات التي تضفي منظراً جمالياً للويندوز ..
كشاشة تثبيت الويندوز .. وشاشة البوت .. وشاشة الدخول .. وأيقونات واستايل الويندوز وغير ذلك .....
سأبدأ الآن بشرح أبسط الطرق للتعديل على الويندوز ..
ومحاولة تقليص الحجم بقدر الإمكان بدون مشاكل بإذن الله ..
وسأستخدم هنا أهم برنامجين في الموضوع ..
البرنامج الأول: nLite
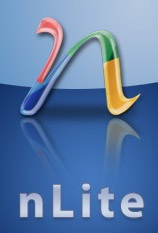
البرنامج الثاني: Windows Unattended CD Creator
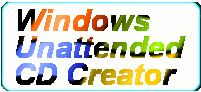
بداية نحتاج لنسخة ويندوز xp sp2 لكي نقوم بالتعديل عليها ..
ننسخها على الجهاز في مجلد وليكن اسمه xp ..
نتوكل على الله ونبدأ في الخطوات الأولى لعمل الأسطوانة ..
وهذا لا يعني أني خبيراً بهذه المجالات .. ولكن نحتاج مزيداً من الصبر والحذر والدقة ..
نبدأ بالبرنامج الأول وهو nLite لتقليص حجم الاسطوانة وضبط بعض الخيارات ..
ويمكن من خلاله عمل كل شي ولا نحتاج للبرنامج الثاني ولكن للتسهيل أكثر نستخدم البرنامج الثاني ..
وهذه الطريقة وجدتها مناسبة جداً واستخدمتها في عمل النسخة العربية والانجليزية في موضوع اغتنموا الفرصة ..
بعد تحميل برنامج nLite لن يعمل إلا بوجود برنامج Net Framework ..
لذلك يجب تحميله وتثبيته على الجهاز ..
من هنا ولا تنس ذكر الله
أو من موقع ميكروسوفت
[center][size=16]نشغل برنامج nLite سيأتي بالشكل التالي: ونختر لغة البرنامج التي تناسبنا ..

نضغط التالي .. ستظهر هذه النافذة .. نحدد مكان مجلد الويندوز الذي أشرنا إليه في السابق للتعديل -xp- ..
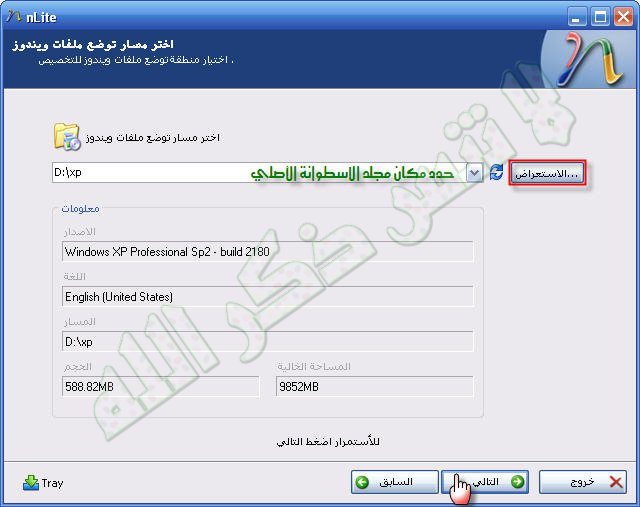
ثم نضغط التالي ..

ستظهر هذه النافذة .. نحدد كما في الصورة .. ثم التالي ..
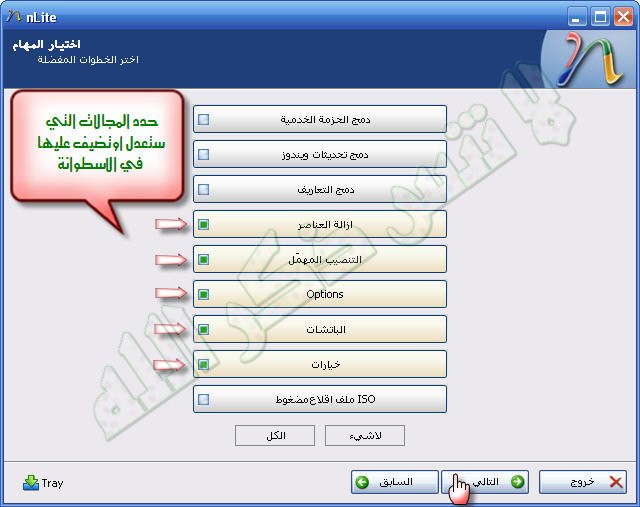
ثم نضغط التالي ..
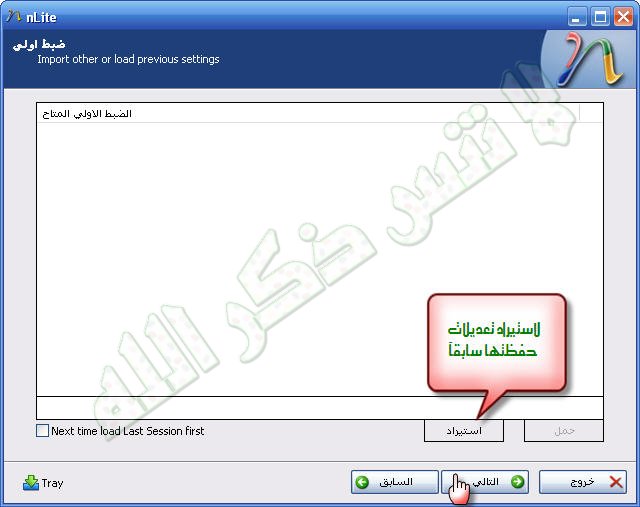
ثم نضغط نعم ..
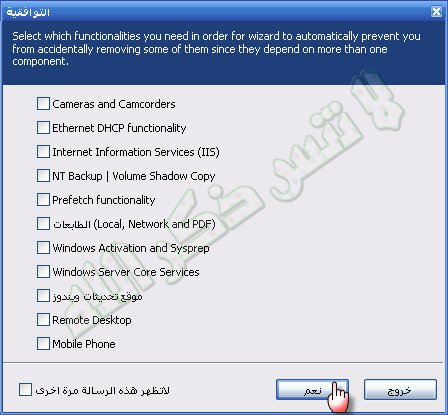
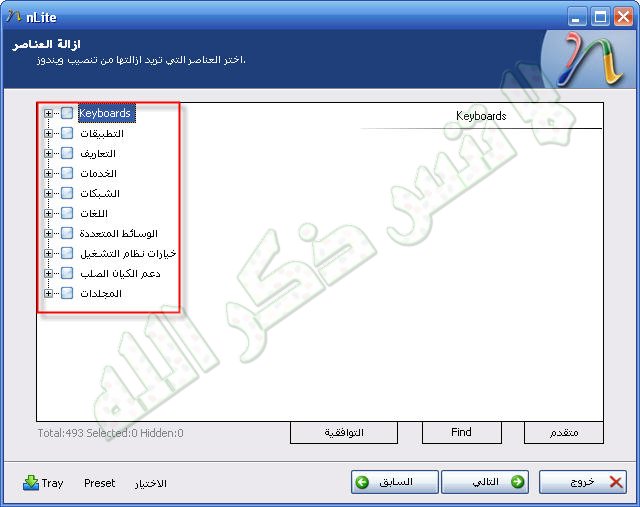
ونبدأ بالتعديل بند بند ..
ملاحظة: العنصر المحدد يعني هو الذي سيحذف .. الذي نتركه فارغاً سيبقى ..
ونبدأ بلوحات المفاتيح .. نختر العربية والانجليزية أو حسب الرغبة ..
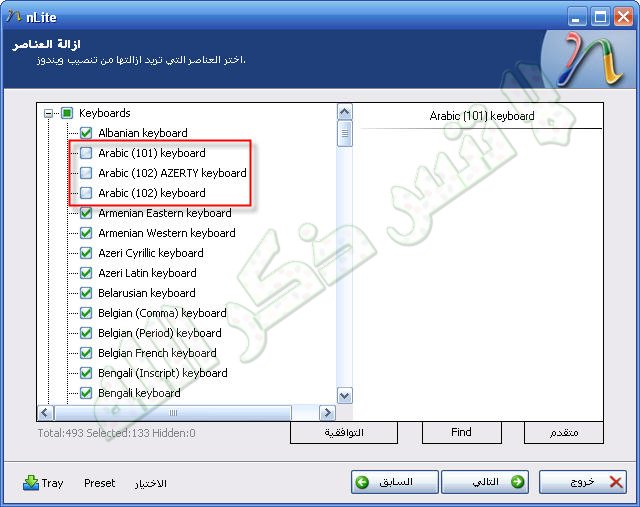

نأتي للتطبيقات ..
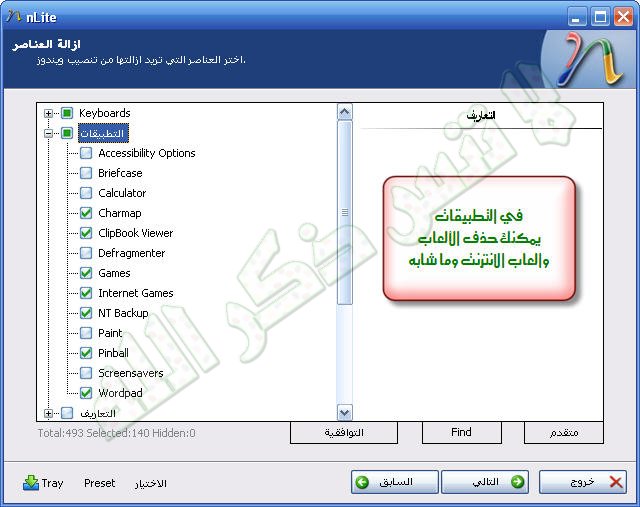
نأتي لتعاريف الكروت على الجهاز .. وهذه ستوفر في الحجم ..
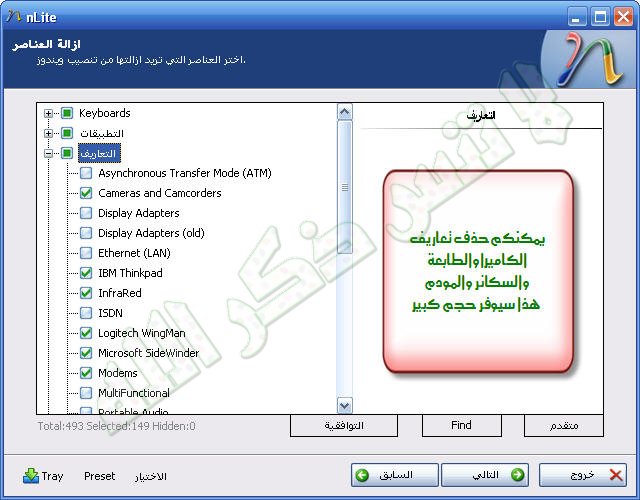
نأتي للخدمات وهنا تحذير من حذف العانصر الحمراء ..
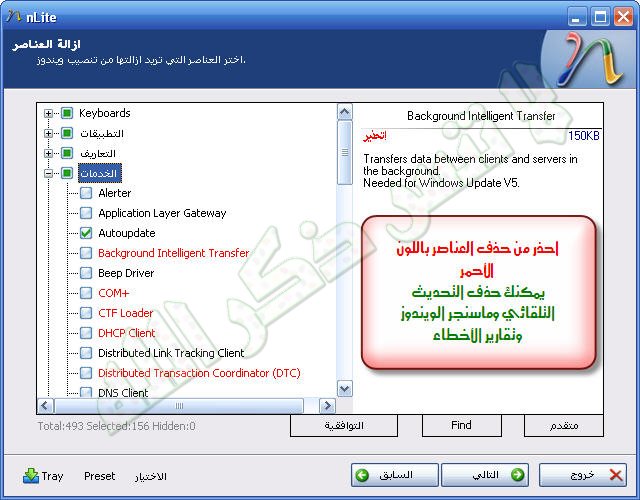
نأتي للشبكات ..

نأتي للغات .. وهذه ستوفر كثيراً في الحجم ..
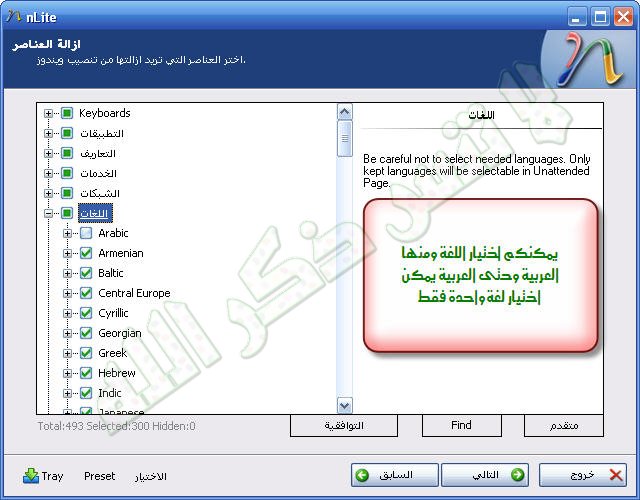
نأتي للوسائط المتعددة ..

نأتي لخيارات نظام التشغيل .. وهنا سنوفر كثيراً من الحجم ..
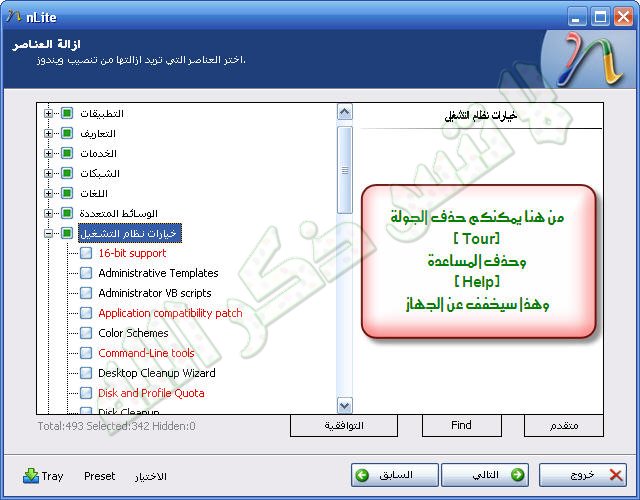
دعم الكيان الصلب .. اتركها كما هي ..

نأتي للمجلدات .. وهذه احذفها كلها ولا تخف ..
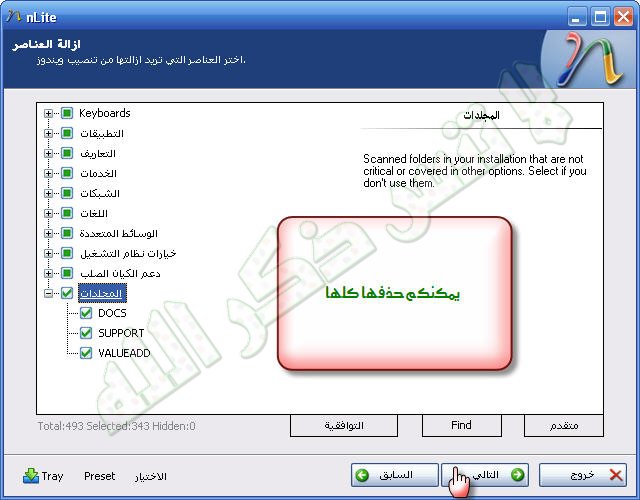
ستأتي هذه النافذة .. اضغط التالي .. لأن هذه الخيارات سنعدلها في البرنامج الثاني ..
[/size]
[size=16]ستأتي هذه النافذة .. أيضاً اضغط التالي ..
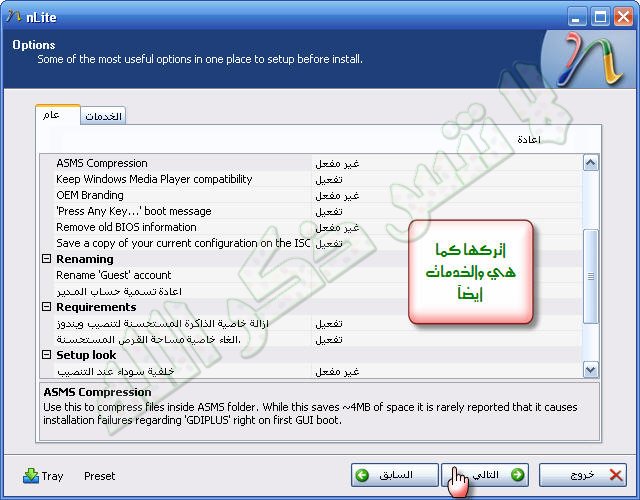
هنا مهم جداً أن تضع صح أمام هذه المربعات ..
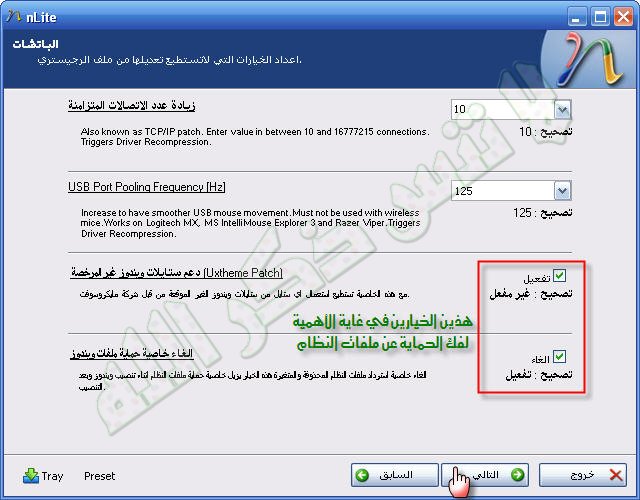
ستاتي هذه النافذة .. يمكن من خلالها ضبط كثير من الخيارات ..
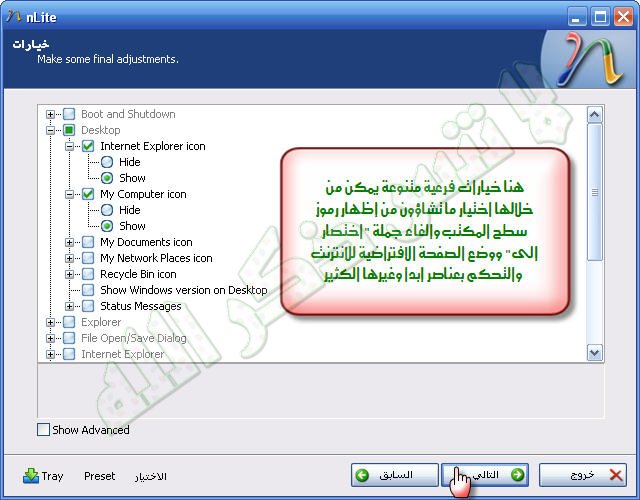
بعدها .. نضغط التالي .. ستأتي رسالة تطبيق التغييرات ..
نضغط نعم ..

سيبدأ تطبيق التغييرات ..
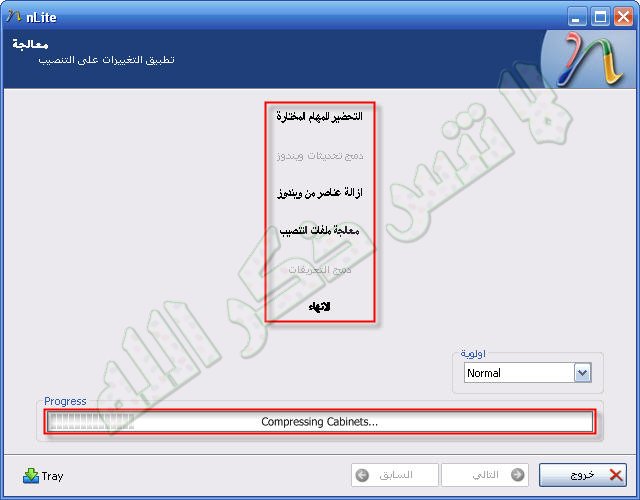
عند الانتهاء سيفعل زر التالي نضغط التالي ..
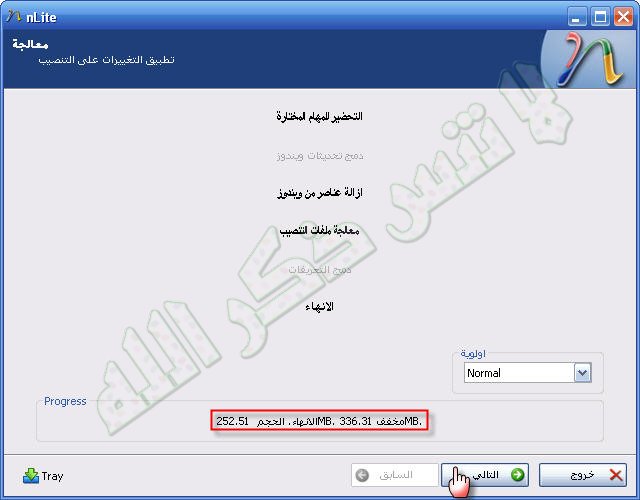
ثم إنهاء .....
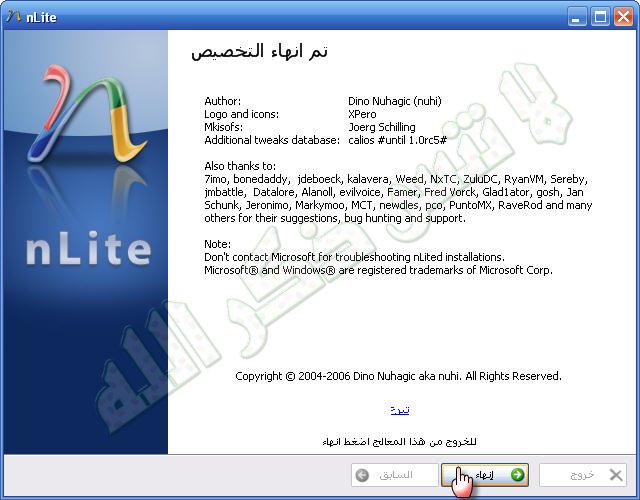
هكذا نكون انتهينا من أهم ما في المرحلة الأولى ..
وانتظروني بمشيئة الله لشرح الجزء الثاني من المرحلة الأولى ..
[/size]
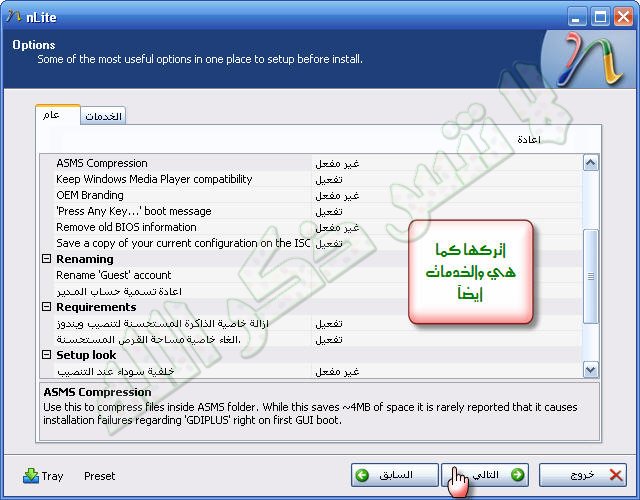
هنا مهم جداً أن تضع صح أمام هذه المربعات ..
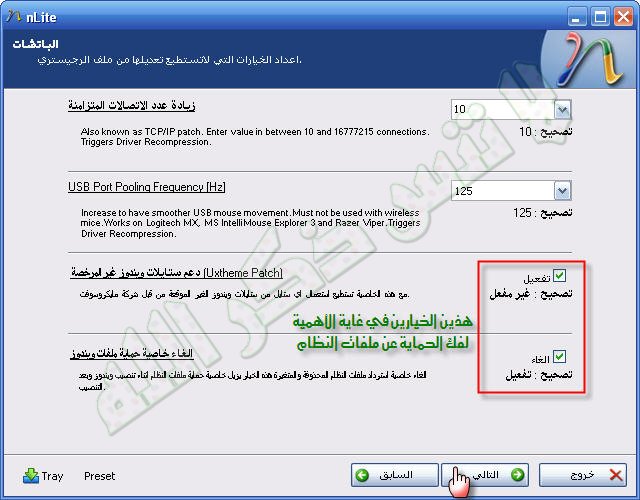
ستاتي هذه النافذة .. يمكن من خلالها ضبط كثير من الخيارات ..
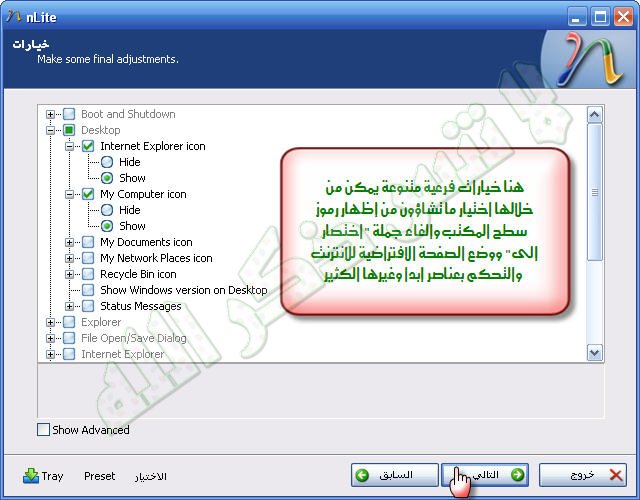
بعدها .. نضغط التالي .. ستأتي رسالة تطبيق التغييرات ..
نضغط نعم ..

سيبدأ تطبيق التغييرات ..
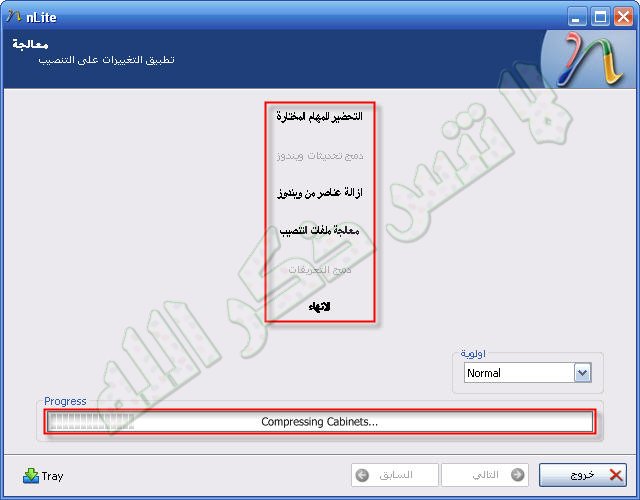
عند الانتهاء سيفعل زر التالي نضغط التالي ..
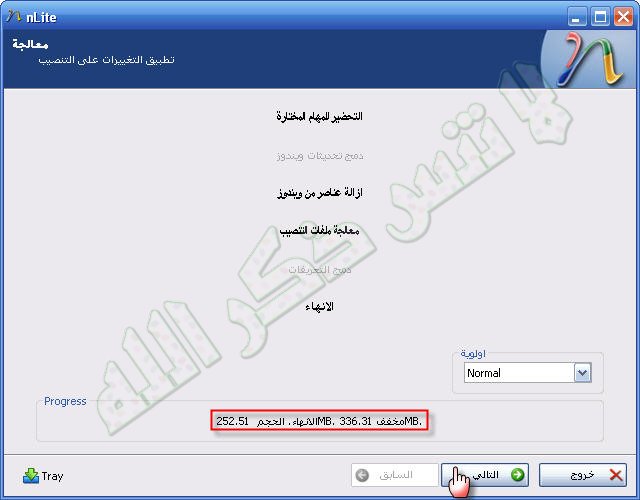
ثم إنهاء .....
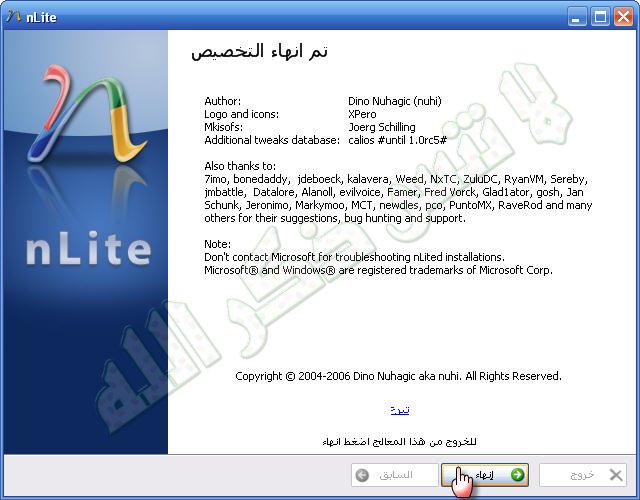
هكذا نكون انتهينا من أهم ما في المرحلة الأولى ..
وانتظروني بمشيئة الله لشرح الجزء الثاني من المرحلة الأولى ..
[/size]
[size=16][b][size=16]نكمل بعون الله تعالى ..
الآن نقوم بتثبيت برنامج [size=16]Windows Unattended CD Creator على الجهاز ..
ولقد كنت أشرح على إصدار أقدم لهذا البرنامج ولم يكن فيه اللغة العربية ..
أما الذي وضعته لكم في هذا الموضوع فيمكن جعل واجهته بالعربية ..
نشغل البرنامج ونحدد مكان مجلد الويندوز xp الذي قمنا بالتعديل عليه ببرنامج nLite
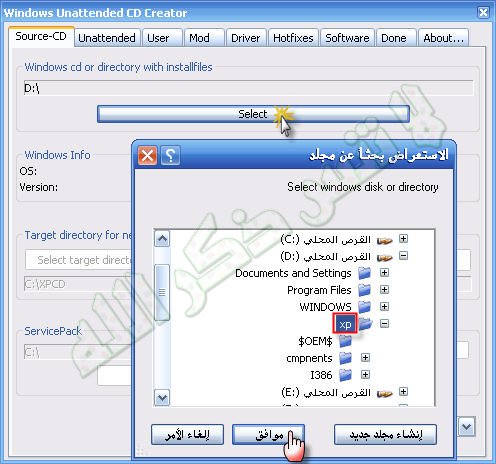
بعدها يمكنكم إنشاء مجلد جديد للعمل عليه أو العمل على نفس المجلد ..
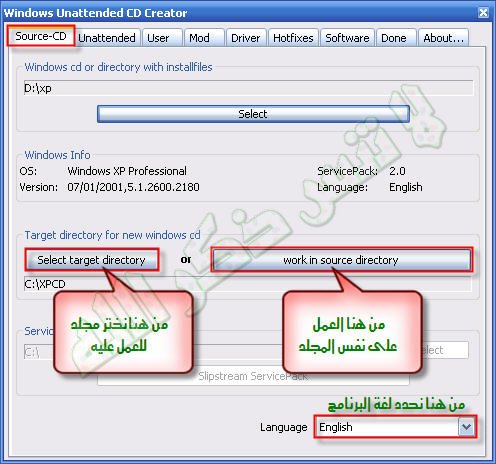
سيبدأ البرنامج بجمع معلومات المجلد xp ..

الآن على بند Unattended >> Domain نكتب المعلومات التالية ..
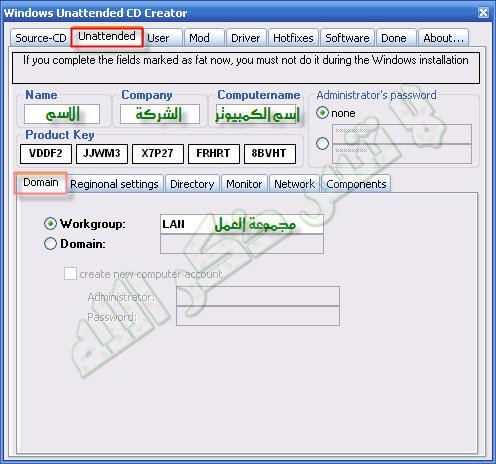
وعلى بند Reginonal settings نضبط اللغة والتوقيت ..
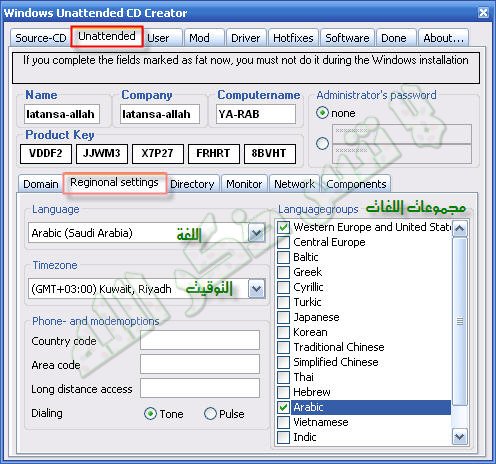
هذه البنود نتركها كما هي ..

هنا يمكننا إزالة بعض العناصر الغير ضرورية ..
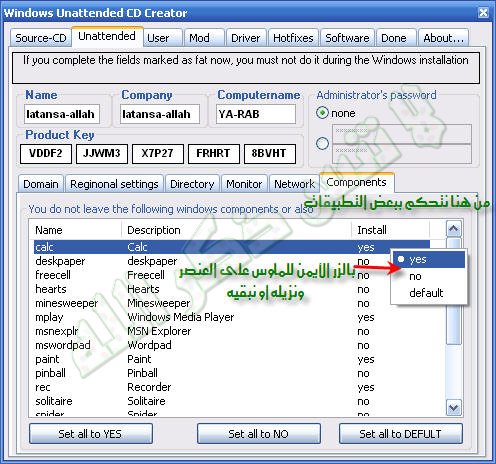
[/size][/size][/b][/size]
الآن نقوم بتثبيت برنامج [size=16]Windows Unattended CD Creator على الجهاز ..
ولقد كنت أشرح على إصدار أقدم لهذا البرنامج ولم يكن فيه اللغة العربية ..
أما الذي وضعته لكم في هذا الموضوع فيمكن جعل واجهته بالعربية ..
نشغل البرنامج ونحدد مكان مجلد الويندوز xp الذي قمنا بالتعديل عليه ببرنامج nLite
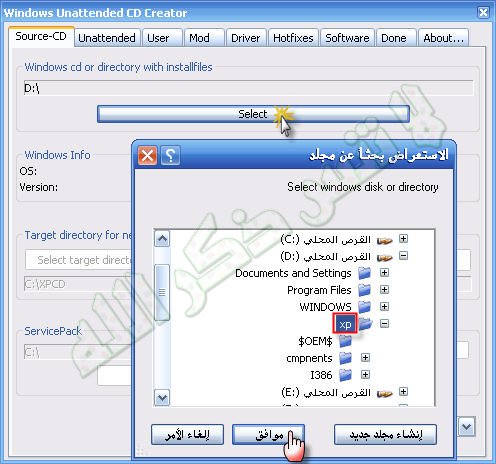
بعدها يمكنكم إنشاء مجلد جديد للعمل عليه أو العمل على نفس المجلد ..
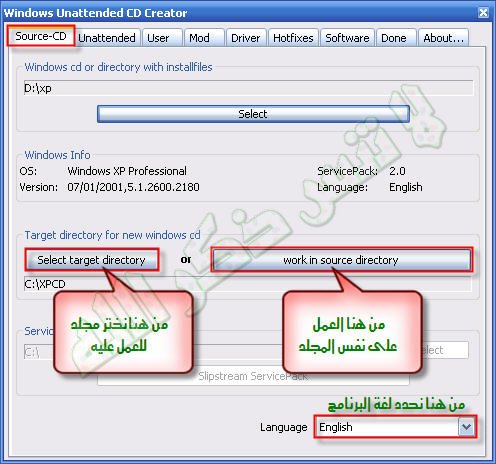
سيبدأ البرنامج بجمع معلومات المجلد xp ..

الآن على بند Unattended >> Domain نكتب المعلومات التالية ..
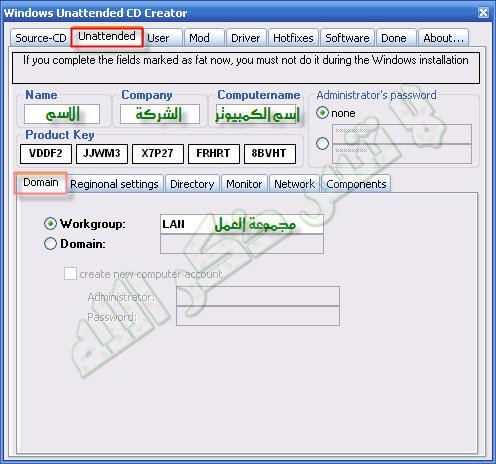
وعلى بند Reginonal settings نضبط اللغة والتوقيت ..
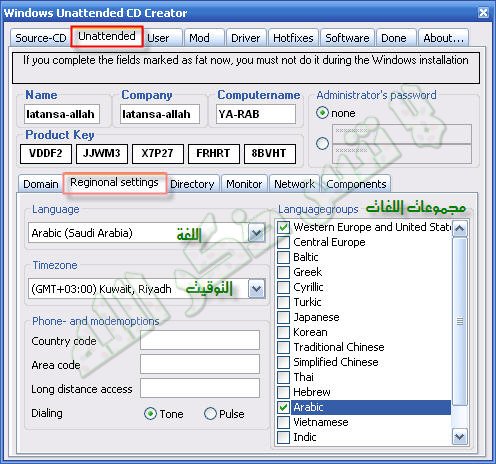
هذه البنود نتركها كما هي ..

هنا يمكننا إزالة بعض العناصر الغير ضرورية ..
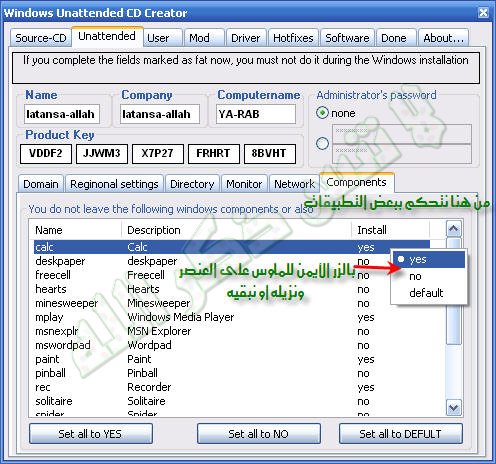
[/size][/size][/b][/size]
[size=16][size=21][size=16][b][size=16][b][b][size=16]ومن بند User نكتب كلمة Administrator ونختر Administrators ..
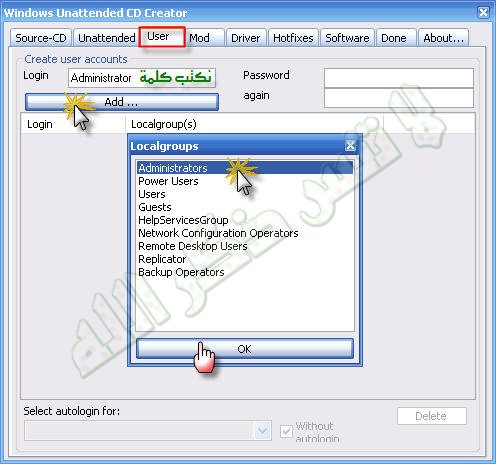
ومن بند Mod يمكننا إضافة بعض الملفات لاستبدالها بالموجودة على الاسطوانة .. وهذه يمكننا الاستغناء عنها ..
وذلك باستبدال الملفات من خلال لصقها في المجلد قبل عمل هذا البرنامج ..
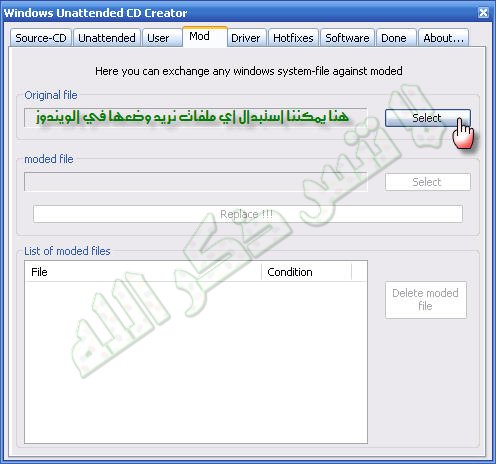
ومن بند Drivers يمكننا إضافة تعريفات للكروت الموجودة على أجهزتنا ليعمل الويندوز وهو متعرف على كل الكروت ..

ويمكننا حفظ التعاريف عن طريق برنامج [size=16]driver genius professional 2005
الموجود في الصفحة 2 من موضوع ما يطلبه الفرسان والمشاركة 16 .. وذلك لاستخدامها في هذه الفقرة ..
ولكن نجعل إعدادات الحفظ كما هي وليست كما في الصورة كما أنا موضح هناك ..
وفي بند Hotfixes يمكننا إضافة الرقع الأمنية .. وهي سهلة عبارة عن ملفات exe تختار واحداً تلو الآخر ..
ويقال أن الويندوز يصبح sp3 لكن ميكروسوفت لم تعتمد ذلك ..
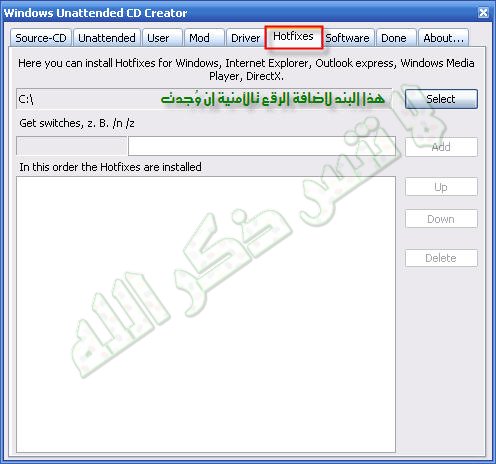
ومن بند Software يمكننا إضافة البرامج التي نريد .. لكن يجب معرفة كود التثبيت أو السوتش لكل برنامج
حتى يتم تثبيته صامتاً دون تدخل منك ..

ومن آخر بند Done يمكننا حذف هذه المجلدات .. ونحدد كما في الصورة ..

آخيراً .. نضغط على save وذلك لحفظ العمل التعديلات ..
ثم نضغط على create ISO-image
ونكتب اسم للاسطوانة ..
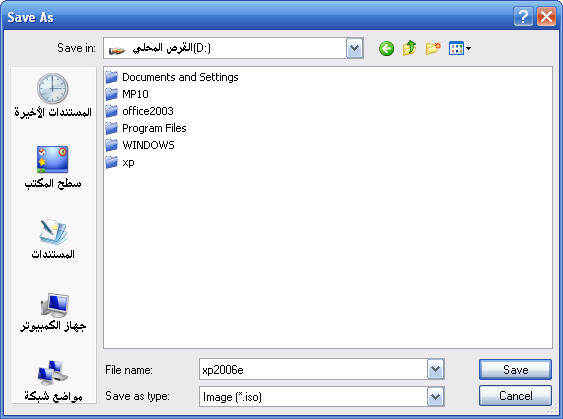
نكون الآن انتهينا من عمل الاسطوانة ويمكننا نسخها (حرقها) على اسطوانة فارغة وتنزيلها على الجهاز ..
ولكن ينقصها المنظر الجمالي .. وهذا الذي سأشرحه في الفقرة القادمة بإذن الله .
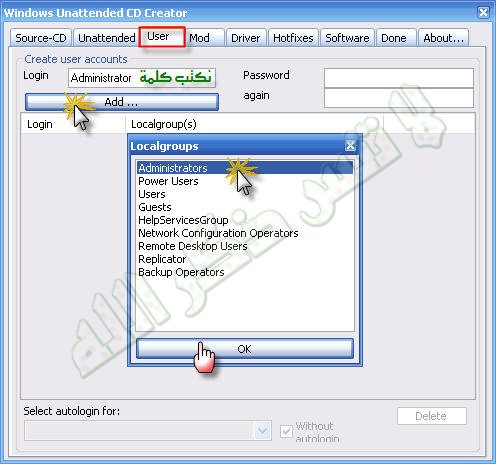
ومن بند Mod يمكننا إضافة بعض الملفات لاستبدالها بالموجودة على الاسطوانة .. وهذه يمكننا الاستغناء عنها ..
وذلك باستبدال الملفات من خلال لصقها في المجلد قبل عمل هذا البرنامج ..
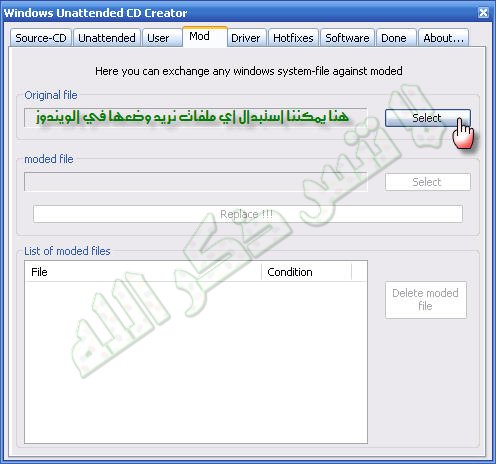
ومن بند Drivers يمكننا إضافة تعريفات للكروت الموجودة على أجهزتنا ليعمل الويندوز وهو متعرف على كل الكروت ..

ويمكننا حفظ التعاريف عن طريق برنامج [size=16]driver genius professional 2005
الموجود في الصفحة 2 من موضوع ما يطلبه الفرسان والمشاركة 16 .. وذلك لاستخدامها في هذه الفقرة ..
ولكن نجعل إعدادات الحفظ كما هي وليست كما في الصورة كما أنا موضح هناك ..
وفي بند Hotfixes يمكننا إضافة الرقع الأمنية .. وهي سهلة عبارة عن ملفات exe تختار واحداً تلو الآخر ..
ويقال أن الويندوز يصبح sp3 لكن ميكروسوفت لم تعتمد ذلك ..
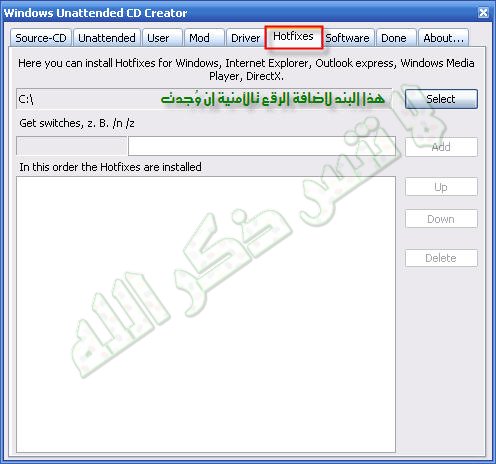
ومن بند Software يمكننا إضافة البرامج التي نريد .. لكن يجب معرفة كود التثبيت أو السوتش لكل برنامج
حتى يتم تثبيته صامتاً دون تدخل منك ..

ومن آخر بند Done يمكننا حذف هذه المجلدات .. ونحدد كما في الصورة ..

آخيراً .. نضغط على save وذلك لحفظ العمل التعديلات ..
ثم نضغط على create ISO-image
ونكتب اسم للاسطوانة ..
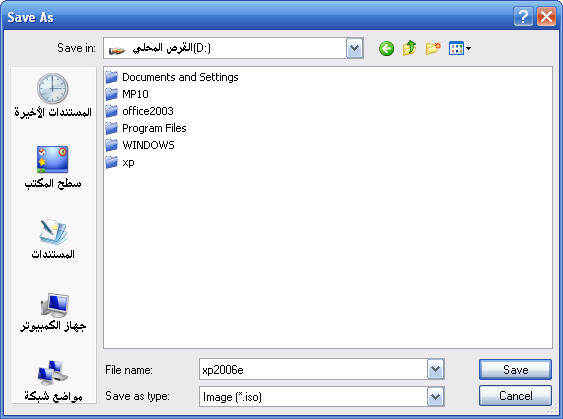
نكون الآن انتهينا من عمل الاسطوانة ويمكننا نسخها (حرقها) على اسطوانة فارغة وتنزيلها على الجهاز ..
ولكن ينقصها المنظر الجمالي .. وهذا الذي سأشرحه في الفقرة القادمة بإذن الله .

